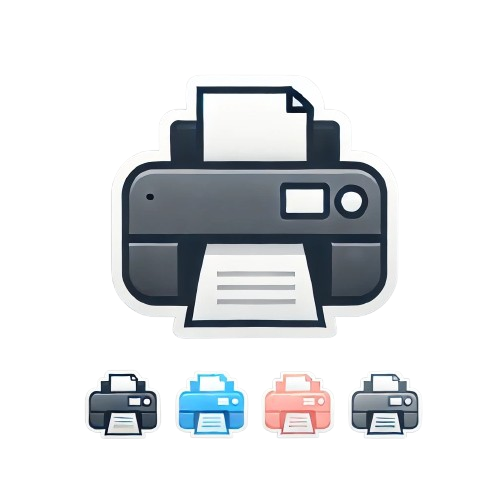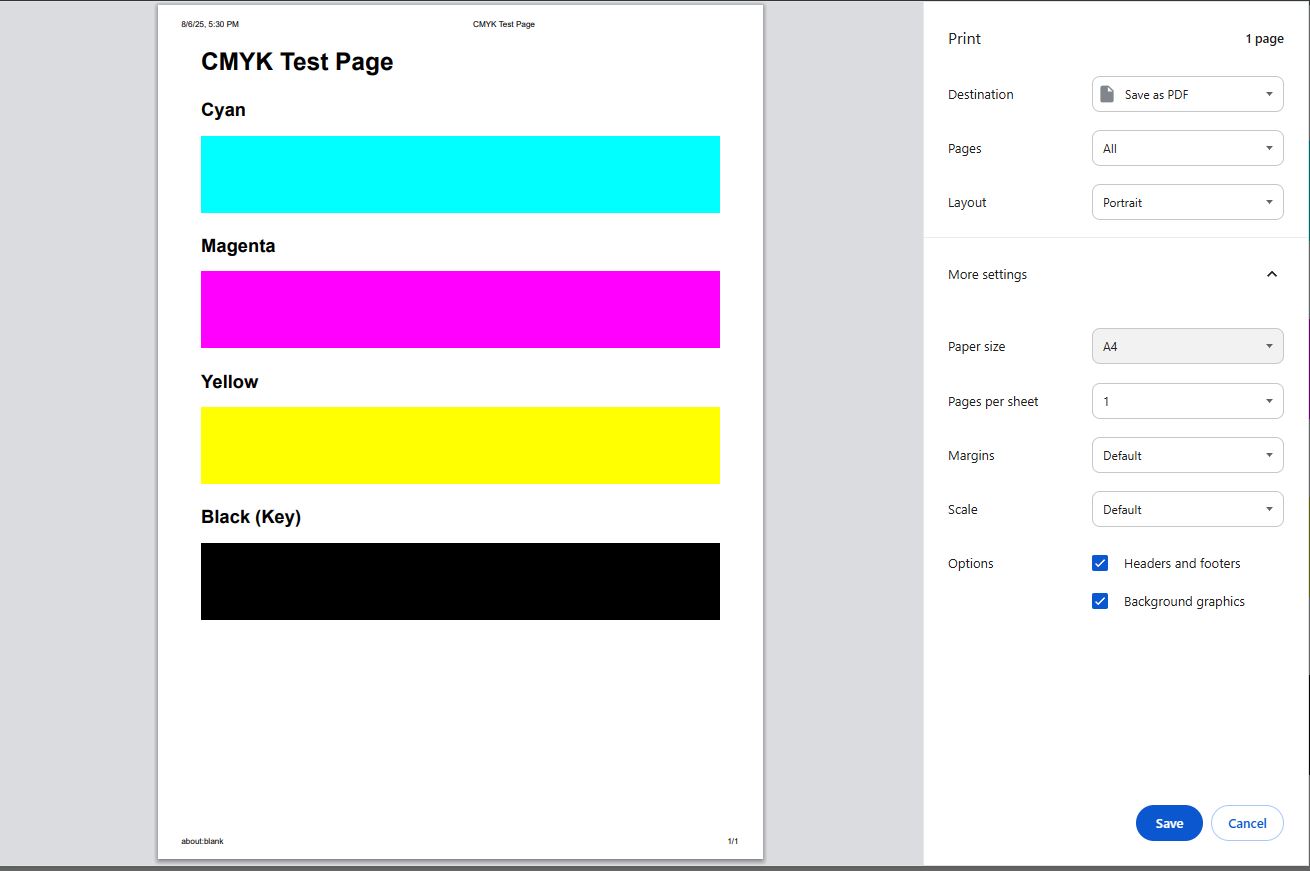Printer Test Pages: Analyze and Optimize Your Printer
A comprehensive guide to testing and troubleshooting your printer using test pages.
Why Use Printer Test Pages?
Since I come from an IT background I've fixed a few printer issues in my lifetime, so if you're still having issues I provided some information below to help. A printer test page is one of the easiest and most effective ways to analyze and calibrate your printer's performance. Test pages often include text, graphics, and images that help maintain your printer's health and identify potential issues.
Common Issues Identified by Printer Test Pages
- Blocked Printheads: Dried ink in unused printheads can cause blockages, reducing print quality.
- Alignment Issues: Misaligned cartridges or damaged components can skew printed images.
- Inconsistent Ink Flow: Faulty cartridges may cause uneven ink release, affecting print quality.
- Printer Status: Test pages help distinguish mechanical issues from system or communication problems.
Types of Printer Test Pages
Printer Color Test Pages
Color test pages are ideal for printers using four or more colors. These pages include:
- Color Intensities Graph: Identifies color replication and flushes printheads.
- Rainbow Bars: Helps align printheads and detects ink bleeding.
- Radial Gradients: Checks sustained printing quality of specific colors.
- Text Block: Monitors ink flow and precision.
Printer Grayscale Test Pages
Grayscale test pages assess the black ink cartridge. These pages include:
- Intensities Graph: Flushes printheads and verifies grayscale replication.
- Radial Gradients: Evaluates grayscale printing consistency.
- Grid: Ensures accurate printhead alignment.
- Text Block: Tests ink flow and precision for common print jobs.
How to Print a Printer Test Page
Follow these steps to print a test page based on your operating system:
Windows Instructions
- Windows 10: Go to "Devices and Printers," right-click your printer, select "Printer Properties," and click "Print Test Page."
- Windows 8/8.1: Search for "Devices & Printers," right-click your printer, select "Printer Properties," and click "Print Test Page."
- Windows 7: Navigate to "Devices and Printers," right-click your printer, select "Printer Properties," and click "Print Test Page."
- Windows Vista/XP: Similar steps to Windows 7; access printer settings through the Control Panel.
Mac OS Instructions
- Version 1: Open "System Preferences," select "Print & Fax," choose your printer, and click "Run Print Test Page."
- Version 2: Access "Printers & Scanners," select your printer, click "Options & Supplies," then "Print Test Page."
Printer Test Analysis
After printing your test page, identify and resolve issues using the following guide:
| Issue | Possible Causes | Solution |
|---|---|---|
| Breaks in text or colors | Clogged printhead | Perform a Printhead Cleaning Cycle from your printer menu or settings. |
| Light or spotty printing | Clogged printhead | Perform a Printhead Cleaning Cycle. Replace ink cartridges if needed. |
| Misaligned grids or bars | Misaligned ink cartridges | Reinstall cartridges and ensure no blockages are present. |
| Test page won't print | Mechanical printer issue | Check for paper jams, disconnected wires, or missing cartridges. |